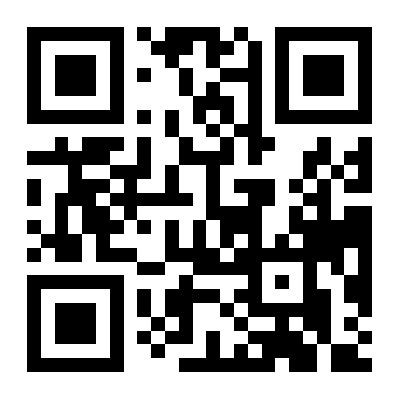- ppt中如何设置所有幻灯片效果
- PowerPoint的主要特点是什么
- 小白一学就会的PPT装逼技巧有哪些
- PPT的数据图表如何使用才好看
- 可以轻松做出精美ppt的小技巧有哪些
- 工作中怎么样才能学好PPT
- ok插件的使用方法和技巧
- 每日一讲ppt讲什么最好
- PPT常用技巧(1)如何加入重点突出的“
- 哪些步骤,可以有效自学PPT
ppt中如何设置所有幻灯片效果
1、新建一个PPT文稿,制作好PPT页面。
2、点击菜单栏上的“切换”选项,进入页面切换设置页面。
3、选择其中一个切换特效,这里选择了“推入”特效。
4、之后在页面的右侧找到“应用到全部”选项,将选中的特效全部应用到做好的PPT页面中即可。
ppt切换效果怎么设置全部的方法很简单,很容易就能学会,能够熟练的运用到实际工作中才算是真正的掌握了学到的东西,操作虽然简单,功能却很实用,只有灵活熟练的运用PPT的各种功能,才能制作出一个让人看着直观又吸引人眼球的演示文稿,如果你想制作出让人一看就过目难忘的演示文稿,就要熟悉PPT的每个菜单的具体用处,当你看到像放动画一样的演示文稿,会觉得自己的学习都是值得的。
PowerPoint的主要特点是什么
PowerPoint的主要特点是:
1.有着强大的制作功能、文字编辑功能强、段落格式丰富、文件格式多样、绘图手段齐全、色彩表现力强等。
2.通用性极强,易学易用。
3.有强大的多媒体展示功能。PowerPoint演示的内容可以是文本、图形、图表、图片或有声图像,并具有较好的交互功能和演示效果。
4.较好的Web支持功能。利用工具的超级链接功能,可指向任何一个新对象,也可发送到互联网上。
5.定的程序设计功能。
Power Point简称PPT。
Power Point最初并不是微软公司发明的,而是美国名校伯克利大学一位叫Robert Gaskins的博士生发明的,之后微软通过收购的将Power Point收入麾下,最终成为的办公软件系列(office)重要组件之一(还有Excel,Word等)。Microsoft OMicrosoft Office Powffice PowerPoint 是一种演示文稿图形程序,是功能强大的演示文稿制作软件。可协助您独自或联机创建永恒的视觉效果。它增强了多媒体支持功能,利用Power Point制作的文稿,可以通过不同的播放,也可将演示文稿打印成一页一页的幻灯片。使用幻灯片机或投影仪播放,可以将您的演示文稿保存到光盘中以进行分发,并可在幻灯片放映过程中播放音频流或视频流。对用户界面进行了改进并增强了对智能标记的支持,可以更加便捷地查看和创建高品质的演示文稿。
PowerPoint 使用户可以快速创建极具感染力的动态演示文稿,同时集成更为安全的工作流和方法以轻松共享这些信息。
小白一学就会的PPT装逼技巧有哪些
我感觉想要让朋友震惊还是要靠细致的心思去完成的
PPT一学就会的技巧是有的,但是就算是学会了也需要细心的去调节。
每个简单的操作想要达到特定的完美效果是不容易的嗯,需要自己一点点的耐心操作。
ppt小技巧
那么有没有什么技巧呢?是有技巧的,只要有创意,都能够惊艳到别人的。
比如像是这个探照灯似的效果。
下面请看视频
视频...
再比如添加动画效果。
这个就是用简单的动画,做成的一个效果。
请看下面视频
视频...
添加背景音乐或者添加视频啦,应该是更简单的操作了。
总之想要惊艳就需要去耐心编辑
利用简单的操作,组合成完美的效果,更会让人佩服。
PPT的数据图表如何使用才好看
谢邀。
要想使用好数据图表,首先你的认识图表。
今天郑少跟你聊聊图表这些事。
最近几年PPT逐渐流行起来,有一个东西就是数据,而且还会遇到大量的数据,这时就需要把数据更好的用图表呈现出来。
将让复杂的数据信息图表化观众能很好的理解。
这次是把P圈设计大神的一次分享经验进行了总结,关于对PPT数据图表使用的方法你不能不知道。
再开始分享之前先来看看平时的数据图表。
图片来源于网络
图片来源于网络
这样的数据图表我想大部分人都应该用过吧,这是自家的特产。
我们再来看看隔壁老王家都用啥样的数据图表。
图片来源于网络
图片来源于网络
图片来源于网络
为啥都是人家隔壁老王的好呀。
可以看出要是把数据图表用好会给你加很多分。
接下来就分享一下,到底怎么使用数据图表。
1、数据图表正确使用指南;
2、数据也要可视化;
3、创意图表,表达主题。
将从这三方面进行分享,你将对于数据图表会有一个全新的认识。
一、数据图表正确使用指南;
1)数据被遮盖
数据被遮盖
不应该把数据进行遮挡,这样就不能很直观的看到里面的浮动信息,从而导致有些地方无法分析。
比如在运营方面,每个拐点都是重要的信息。
2)饼图使用不当顺序
饼图使用不当顺序
可以看出第一个很跳根本就看不出对比性,第二个就很好有一定的顺序使对比很清晰。
要么按照顺时针要么逆时针,总之要有顺序。
3)错误表现数据
错误表现数据
表现数据要根据事实,第一个一看就是3倍的关系,第二个才是2倍的正确关系。
4)柱状图即不可过宽也不可过窄
柱状图即不可过宽也不可过窄
要保持一定的合适性,太细会轻飘,太粗会臃肿。
5)数据对比困难
数据对比困难
不要扰乱视觉判断,显然第二种更加清晰。
5)用线避免创新
用线避免创新
本身这种图表看起来就不怎么直观,用了虚线之后更加影响视觉了,显然第二种会好很多。
二、数据也要可视化
什么意思呢,将数据用点、线、面等呈现就能达到可视化效果。
1)折线图
图片来源于网络
不用过的去解释,观众就能看明白曲线的走势,很直观。
比如做运营数据的时候适合用折线图分析用户的增减趋势。
2)地图使用
地图使用
这种表现也很直接,主要用于空间位置的数据集,比如销售、市场占比、人群分布等等。
3)饼图
饼图
整个占比很明显,一眼既能看出哪个多。
就举这三个吧,下面来看看真实的案例怎么做。
三、创意数据图表,呼应主题
一般都用PPT自带的插入表格简单制作数据图表,这次结合经验做一些创意一点的数据图表。
创意数据图表会更有代入感,视觉化更强。
举个例子:某公司的电池销售额。
原始数据
这样是不是很清晰了,也能和主题相关。
修改之后
你或许会问这怎么设计的,其实是在KOPPT下载的。
素材来源于KOPPT
自己怎么设计呢,看一下。
画线框
布尔联合最终效果
再看一个手机的例子。
手机销售额对比
怎么样是不是比平时用Excel表格有视觉冲击力,而且表达的也很直观,如果你给老板做这样的,你距离升职已经不远了,在KOPPT能下载到源文件。
所以数据图表不仅仅只是PPT自带的一种表现,毕竟演示讲究的就是视觉化表达。
再来看一个例子。
案例一:
圆形数据图表
案例二:
圆环数据图表
你肯定会问这到底是怎么做出来的呀?
我用Excel做不出来呀,你用PS做的吧!
其实这个既不是用的PS也不是AI。
就是用PPT做出来的。
很简单,不过需要用一个PPT的插件,看一下。
Nordri Tools
很强大的一个插件,一会你就看到它的强大之处在哪。
先看第一个例子的数据图表是怎么实现的。
第一步:
实现圆环点
第二步:
完成效果
怎么样是不是很简单,做出的效果却很高大上。
第二个案例解析。
第二个就不能在这样做了,看看怎么实现的。
第一步:
做基础形状
第二步:
循环复制
第三步:
得到最终效果
是不是也很简单,如果你要是给领导做的PPT有这种数据图表,你肯定会被夸奖。
因为你打破了常规呀,懂得去思考视觉上的表达。
还没有别的的呢?
有的,来看看别人家的都是啥样的。
素材图片来源于KOPPT
是不是很多,这也是我们的模仿对象,郑少发现下载了之后还是源文件。
这样有利于郑少去分析,他们是怎么做的。
不断学习才能进步嘛。
比如下面这张P。
素材图片来源于KOPPT
郑少就做了一份自己的,看一下效果。
模仿效果
发现一个秘密,这要单纯的来画,很费劲。
到底怎么实现的呢?
经过郑少一拆分,结果是把Excel表格和形状结合起来的。
看一下。
拆分效果
那么到底怎么才能实现呢?
第一步:
建立饼形图表并处理多余信息
第二步:
加工处理图表信息
第三步:
组合信息
怎么样是不是高大上了。
你只需要简单的几步即可实现这个效果,这时你在配上符合主题的图标,又提高了档次。
因为图标是最具有形象化的,很吸引人。
在看一个。
素材图片来源于KOPPT
上面的如果你已经高明白了,这个就很简单了,原理是一样。
你需要注意大小的缩放即可,如果你实在还不知道,去KOPPT下载看看,郑少也是下载了才知道怎么做的。
所以这个就不演示了,我们来做个有意思的。
先看一下。
素材图片来源于KOPPT
你知道这个是怎么做出来的吗?
郑少当时也是一脸的尴尬,PPT里面插入的都是直角这怎么就做成了圆角呢?
插入直角形状
里面这小人吧,郑少还能找到,但是这个圆角真不好做呀。
不过经过郑少一番研究,找了一个比较好的方法。
如果你说用PS或者AI做呀。(捂脸,那是啥呀)
还是用PPT吧,又好又快又易操作。
第一步:
画出基础形状
第二步:
最终效果
怎么样是不是很简单,就搞定了呢。
这时就可以把内容放进去了。
最终文案效果
怎么样是不是很酷很高大上呢。
今天就分享到这里。
如果你有不懂的地方,请留言,我会亲自为你解答。
希望这些小小的经验,能帮助你。
最后,祝好。
可以轻松做出精美ppt的小技巧有哪些
制作PPT已经成为职场上重要的工作技能,快速高效做一份完美的PPT,是众多白领的工作需要。接下来,小编给大家推荐四个小技巧。
2.SmartArt 快速整齐排版
做PPT时经常遇到图片对齐排版的难题,需要组合好看,需要对齐,非常花时间;SmartArt可以完美解决这个问题。
操作方法:插入——SmartArt,选择自己喜欢的图像组成形式,确定,在SmartArt上添加图片。
3.形状对齐时显示智能导向
有时候在对文档中的图片进行排版时,没有参考线很难实现对齐;这个时候就需要调出智能参考线。
操作方法:插入图片——视图——显示——勾选“形状对齐时显示智能导向”
P1:原版无参考线
P2: 勾选“形状对齐时显示智能导向”
4.批量删除动画
有的朋友为了让PPT更炫酷一些,所以就会就将文字添加动画,有动画可以,但并不是所有的场合适合使用,让你想将动画取消掉,一个个的删除?PPT页数少还好,那当数量过多了,这样就太浪费时间了,所以这里教你简单方法。
操作方法:幻灯片放映——设置幻灯片放映——放映时不加动画
P1:此页很多动画
P2:勾选“放映时不加动画”
总结
今天就给大家介绍这四种技巧,希望可以帮助到大家。
技巧回顾:
2.SmartArt 快速整齐排版
(插入——SmartArt,选择图像组成形式,确定,在SmartArt上添加图片)
3.形状对齐时显示智能导向
(插入图片——视图——显示——勾选“形状对齐时显示智能导向”)
4.批量删除动画
(幻灯片放映——设置幻灯片放映——放映时不加动画)
欢迎大家关注【头条送书小王子】雷哥office,每周免费送书/分享职场办公神技,希望我的分享可以提高大家工作效率,从此不加班~
工作中怎么样才能学好PPT
首先你得对PPT有更深入的了解,了解PPT是怎样做的,需要什么。自己可以下载一个制作PPT的教程,多学习几遍,然后自己去网上找素材,试着自己做PPT ,找不同的素材自己做个几十次,然后再去网上看看大师所做的PPT,然后再对照一下自己所做的,就会慢慢的发现自己有哪些地方做的不好,那些需要改进,然后慢慢的自己就能发哪些地方做的不好,就去多看一下大神的作品。
ok插件的使用方法和技巧
ok插件使用方法和技巧,首先在islide【设计模块】中,点击【一键优化】,你就可以看到【智能参考线】的选项。
点击【预设参考线】,就会在PPT页面中自动出现参考线。插件中一共有4种预设参考线样式可供选择,还可以根据自己的需求手动调节参考线,方便快捷!按照插件中给出参考线的位置,再去规划正文区域和标题区域的位置,这样就不用担心排版!
每日一讲ppt讲什么最好
PPT讲一些办公软件的使用方法比较好。把讲课的要点呈现出来,同时为了展现形式丰富,PPT中可以用图表、用音视频、用动画效果等。
ppt是幻灯片演示的代名词,一般就是插入图片和解说文字,输出为pps 文件就可以播放了,学习软件在视频网站上面都有教程,比如办公软件幻灯演示等等。
PPT常用技巧(1)如何加入重点突出的“
1、插入矩形方块,选择界面左上第二个“插入”选项卡,点击后选择“形状”。
2、然后鼠标挪动到“矩形”系列中的一个点击下。
3、结果会出现下图所示的矩形框。
4、然后需要对其透明化。将鼠标移至矩形方块的边框,左键点击选中后,再点击右键,在弹出的小选框中选择最后下方倒数第三个“填充颜色”的按钮点击“倒三角号”。之后,再在出现的选框中点击“无填充”选项即可。
5、接着改变边框属性。右键点击后在弹出的小选框中选择倒数第二个,在这里,可以改变:改变边框颜色、改变边框成虚线、改变边框的粗细。
6、最后边框置顶,我们需要在右击矩形框后点选大的选框中的“置于顶层”,来使得边框不背下面的图片遮挡。
哪些步骤,可以有效自学PPT
个人经验:最有效的就是下载一个成熟的,ppt模板,让后观察一下他们是怎么做的,一定要动手操作,根据不同ppt自己上手去做,然后播放,看看效果,慢慢在调整,几天时间你就可以做出一个漂亮ppt